Overzicht van de mogelijkheden

De startpagina van de app.
Het geeft je een snelle toegang tot het starten met fotograferen en toont het aantal recente bestellingen. Klik je hierop, dan geeft de app inzicht in het huidige saldo van je account.
Ook laat de pagina zien of je leerlingenlijsten in je account gesynchroniseerd zijn met die in de app.
In de linker bovenhoek (naast ‘Home’) kan je op het icoontje met de drie streepjes klikken om het menu te openen.
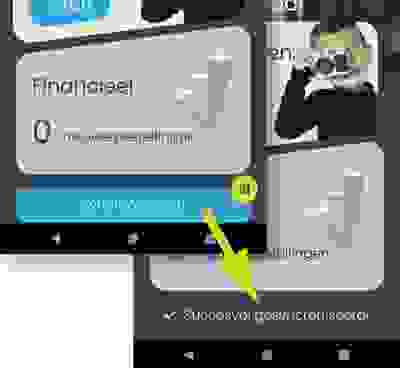
Synchroniseren.
Zorg dat je elke dag na thuiskomst de app even synchroniseert, zodat de opnamemomenten van die dag (splitspunten) niet alleen in je app, maar ook in je Oypo account bekend zijn.
Als er synchronisatie nodig is, wordt dit vermeld op de startpagina.
Het cijfertje in het blauwe icoontje geeft aan hoeveel splitsmomenten er nog gesynchroniseerd moeten worden.
Klik handmatig op de knop ‘Synchroniseren’ als je verbonden bent met internet om het synchroniseren te starten.
De melding ‘Succesvol gesynchroniseerd’ verschijnt als het proces gelukt is.

Het menu
- Home – Dit sluit het menu weer en toont het startscherm.
- Financieel – Dit geeft inzicht in het saldo in je account.
- Instellingen – Hier zijn enkel zaken in te stellen, zoals waarover je push notificaties wilt ontvangen, de gebruikte taal en of extra uitleg afgebeeld dient te worden in de app.
- Uitloggen – Deze optie logt je uit, handig als je meerdere accounts in gebruik hebt.
Geheel onderaan de pagina wordt het versienummer van de app weergegeven.
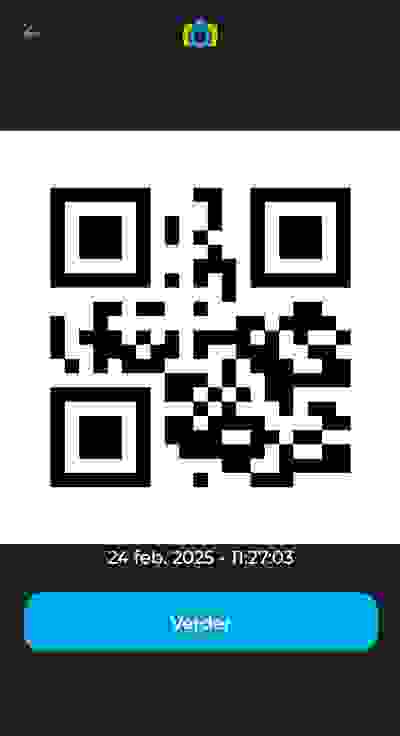
Fotograferen
Ga je starten met de fotoshoot, dan kies je deze optie.
Vervolgens wordt een QR-code getoond. (welke elke seconde verandert)
Maak nu een foto van de QR-code met de camera waarmee je dadelijk gaat fotograferen.
Tips;
Zorg dat de QR-code goed is belicht en scherp in beeld is, en denk hierbij aan een paar dingen:
- Zet de camera op de automatische stand
- Zet de studioflitsers uit
- Fotografeer de QR-code bij daglicht op armlengte afstand
- Voorkom dat spiegelingen het scherm onleesbaar maken
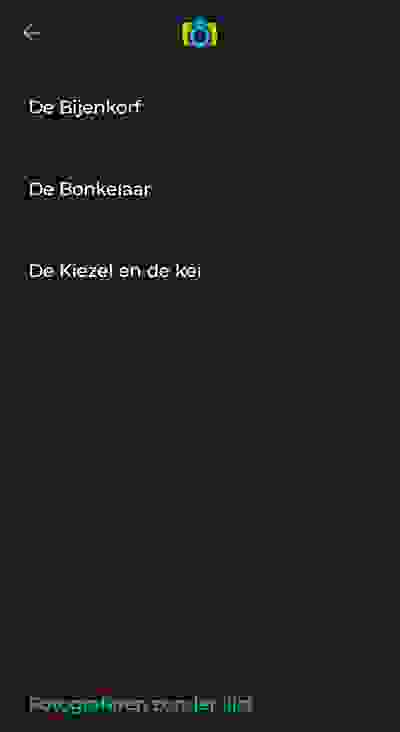
Leerlingenlijsten.
De leerlingenlijsten, aanwezig in je account, worden getoond.
Kies voor een van deze leerlinglijsten als je daarvan gebruik wilt maken.
Wil je fotograferen zonder leerlinglijst, dan klik je onderaan het scherm op ‘Fotograferen zonder lijst’.
Geen leerlinglijsten ontvangen van de school?
Heb je geen leerlingnamen van de leerlingen ontvangen van de school, zorg dan dat je alsnog van tevoren een leerlinglijst aanmaakt!
Deze bevat dan de schoolnaam en de groepnamen van de school.
Als je dan gaat fotograferen en de groep aanklikt die gefotografeert gaat worden, dan gaat de app over tot 'fotograferen zonder leerlinglijst', en krijgen alle leerlingen automatisch een volgnummer.
Na het splitsen heb je dus wel netjes groepsmapjes met de leerlingmapjes per groep, met daarin genummerde mapjes.
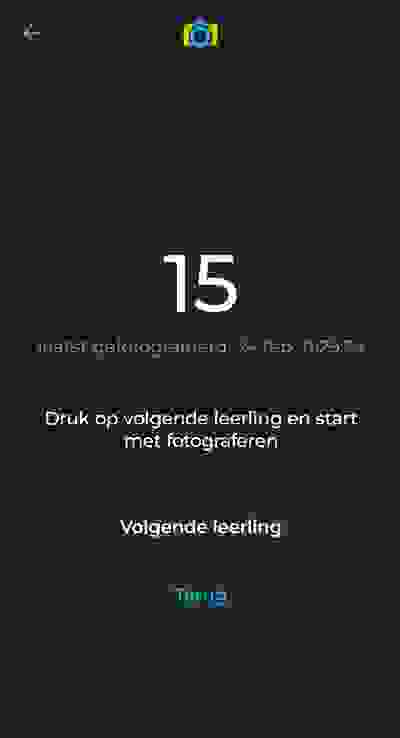
Fotograferen zonder leerlinglijst
Als je fotografeert zonder gebruik te maken van leerlinglijsten, zal dit het scherm zijn dat je ziet tijdens het fotograferen.
Je ziet dan enkel het volgnummer van de leerling voor de camera.
Klik simpelweg op ‘Volgende leerling’ wanneer de volgende uit de groep voor je camera verschijnt.
Noot; 'Fotograferen zonder lijst' kan je ook kiezen d.m.v. de blauwe knop onder de te selecteren leerlinglijsten (zie vorige schermafbeelding). Je fotografeert dan simpelweg alles 'op een grote hoop', en je hebt dan geen onderverdeling in groepsmappen, enkel op volgnummer.
In sommige specifieke gevallen kan dit handig zijn, maar het wordt niet veel gebruikt.
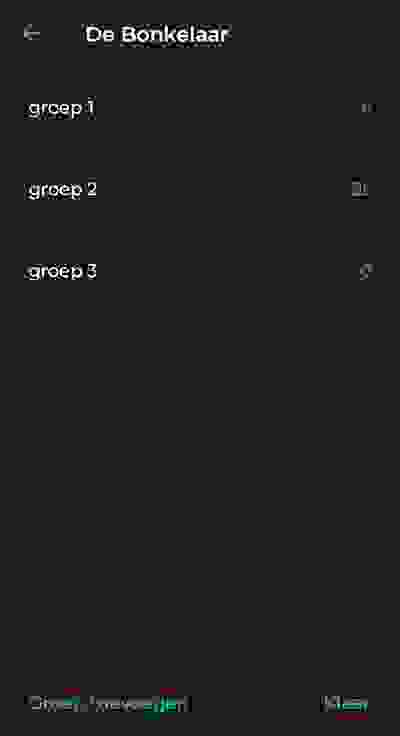
Fotograferen met leerlinglijst
Als je wel gebruik maakt van een leerlinglijst en deze aangeklikt hebt, kies je vervolgens welke groep voor je camera zal verschijnen.
Noot; Met de optie 'Groep toevoegen' is het mogelijk om op locatie nog een extra groep toe te voegen. Het is niet mogelijk hier meteen namen in te plaatsen, dus maak je een extra groep aan en je selecteert deze, dan gaat de app over tot 'fotograferen zonder leerlinglijst' (met volgnummers dus)
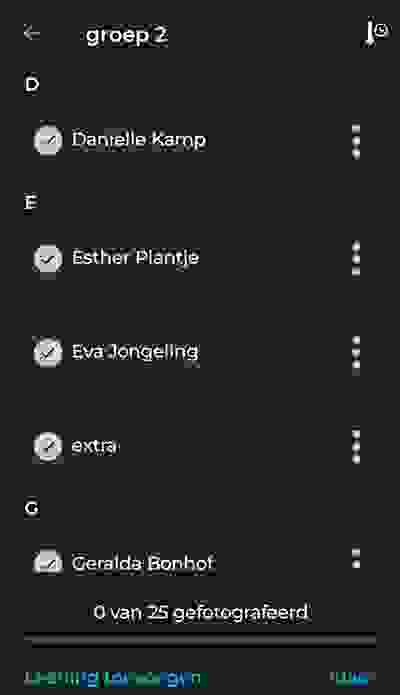
De namen van de leerlingen in de groep worden getoond, gesorteerd op de volgorde waarin de namen zijn ingevoerd. Dit kan erg handig zijn, maar wil je de namen op alfabet gesorteerd hebben, dan kan dat ook. De sortering kan je wijzigen door een klik op het sorteer-icoontje geheel rechtsboven op het scherm.
Noot; Sorteren is momenteel enkel beschikbaar in de Androidversie van de app, niet in de iOS versie.
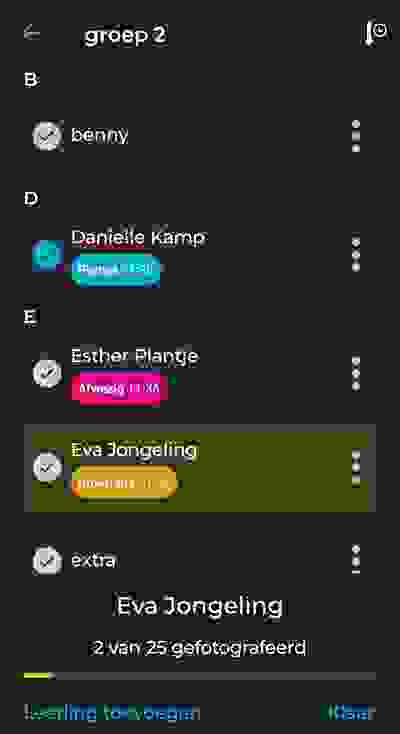
Dit is het scherm wat je zult zien als je bezig bent met fotograferen. Klik telkens eenmaal op de naam van de leerling die voor je camera verschijnt. Ben je klaar met deze leerling, klik op de volgende naam van de leerling die gefotografeerd gaat worden, etc.
In het voorbeeld is te zien dat je van Daniëlle reeds een portretfoto hebt gemaakt. Het label ‘portret’ is het standaard label wat gegeven wordt als je op de naam van de leerling klikt.
Esther is niet aanwezig, en het label ’afwezig’ is inmiddels aan Esther gekoppeld door het openen van het menuutje aan de rechter kant en te klikken op ‘Afwezig’. Ook in datzelfde menu is te kiezen voor het label ‘Broer/zus’ waarmee je aangeeft dat er een broer-/zusfoto gemaakt is van deze leerling. Merk op dat het vinkje bij Eva nog niet oplicht, er is immers nog geen portretfoto gemaakt.
Met de optie ‘Leerling toevoegen’ is het mogelijk ter plekke nog een leerling toe te voegen aan de leerlinglijst.
Noot; Komt Daniëlle later nogmaals terug voor wat extra foto’s? Geen probleem, klik dan weer op haar De regel waarop haar naam staat wordt dan weer actief. Tevens zie je de actieve naam ook onder de lijst staan. (in deze schermafbeelding is dat Eva)
Wisselen van groep? Dat kan door linksboven op het terug-pijltje te klikken en de gewenste groep te selecteren.
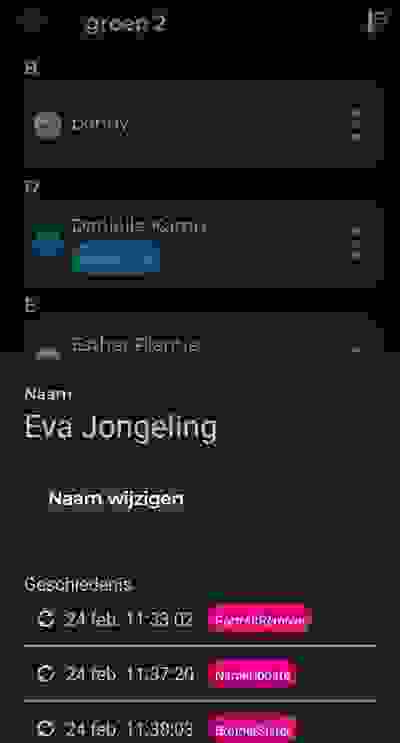
Leerling wijzigen
Het is ook mogelijk tijdens de shoot een leerling te wijzigen.
Open hiervoor het menuutje aan de rechterkant en kies voor ‘Opties..’
Door vervolgens voor ‘naam wijzigen’ te kiezen, kan je tevens de naam van de leerling wijzigen.
Let hierbij wel op het volgende;
Maak je je mappenstructuur in je account aan nadat je gefotografeerd hebt en gesynchroniseerd, dan staat het toegevoegde of gewijzigde mapje meteen op de goede plek.
Echter, als je vooraf thuis al de mappenstructuur in je account had aangemaakt, dan kunnen de toegevoegde en gewijzigde mapjes niet automatisch op de goede plek.
Je zal deze dan handmatig nog naar de juiste plek in de mappenstructuur moeten slepen.
Het scherm laat tevens de exacte tijdstippen van de laatste acties zien voor deze leerling.

