Een leerlinglijst aanmaken
Scholen fotograferen met de mobiele app is erg handig. Je kan desgewenst gebruik maken van een leerlinglijst die het fotograferen nog eenvoudiger maakt.
Heb je geen leerlinglijst, dan zullen de fotomapjes van de kinderen uiteindelijk een volgnummer hebben.
Heb je wel een leerlinglijst, dan zullen de fotomapjes van de kinderen uiteindelijk genoemd zijn naar de naam van het kind. Ook kan je tijdens het fotograferen eenvoudig op de naam van het kind klikken dat voor de camera verschijnt. Dit maakt het ook mogelijk om eenvoudig later nog even een extra fotootje te maken van een van de kinderen door weer op de naam van het kind te klikken.
In een leerlinglijst kan je enkel de school, naam en groep registreren, maar je kan desgewenst ook direct een leerlingnummer opnemen in de lijst, alsmede een emailadres en geboortedatum. Deze gegevens kunnen dan later gebruikt worden voor het aanmaken van schoolpasjes. Ook kan je dan eenvoudig alle pasfoto's van de leerlingen downloaden die de school kan gebruiken in hun administratiesysteem.
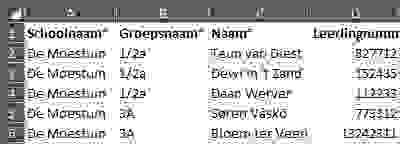
Voorbereiding
Voordat je een leerlinglijst kan invoeren in je account, dien je deze informatie van de school te ontvangen. Het handigste is als de school het als een CSV of XLS (Excel) bestand kan aanleveren.
Als je de leerlinglijst automatisch wilt laten invoeren door ons systeem, dan dien je het Excel template te gebruiken wat je hier kunt downloaden.
(de eerste regel met de kolomtitels is daarin van belang en deze regel dient niet te worden aangepast)
Wil je leerlinglijsten handmatig invoeren, dan is de structuur van het Excel bestand niet belangrijk, je knipt en plakt dan handmatig de gegevens naar je leerlinglijst in je account.
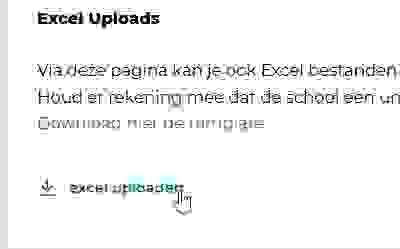
Leerlingenlijst automatisch invoeren
Als je een leerlinglijst automatisch wil laten invoeren, het Excelbestand volgens ons template gevuld te worden.
Daarna kan je het bestand importeren door op de pagina 'Leerlinglijsten' geheel onderaan op de knop 'Excel uploaden' klikken.
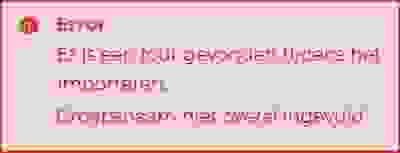
Na het selecteren van het gewenste bestand zal het automatisch worden geüpload en verwerkt.
Als daarbij fouten ontstaan worden deze in rood weergegeven.
Als er geen fouten optreden, dan ververst het scherm zich en staat je nieuwe school tussen de overige leerlingenlijsten.
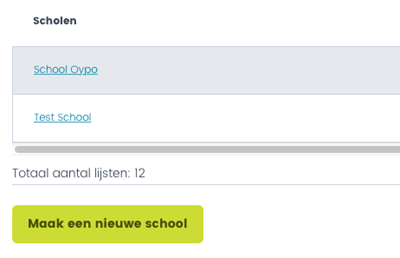
Leerlingenlijst handmatig invoeren
Kies voor de menu-optie 'leerlinglijsten'. Er wordt een lijstje getoond met de reeds ingevoerde scholen. In ons voorbeeld staan reeds twee leerlinglijsten, maar we gaan een nieuwe toevoegen.
Klik op de knop "Maak een nieuwe school".
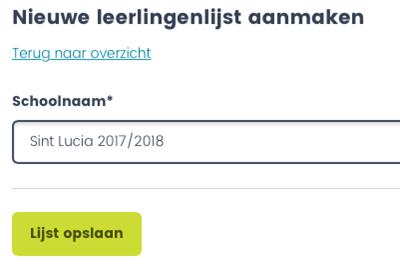
Voer hier de naam van een de school in. Het is slim om hier ook direct het schooljaar bij te vermelden zodat het overzichtelijk blijft in de toekomst.
Klik op 'Lijst opslaan'.
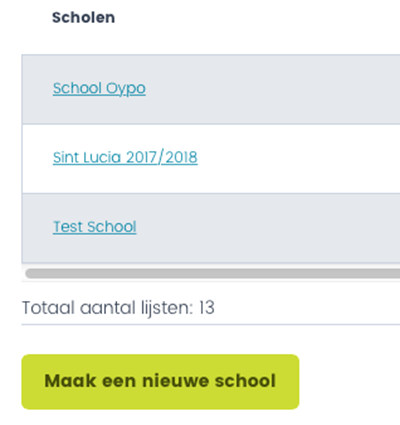
Nu Wordt de school getoond in het overzicht.
Klik hierop.
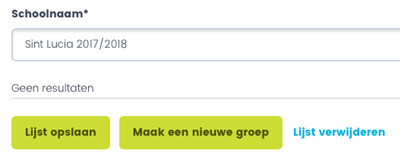
Nu kunnen we de eerste groep aanmaken. Klik op de knop 'maak een nieuwe groep'.
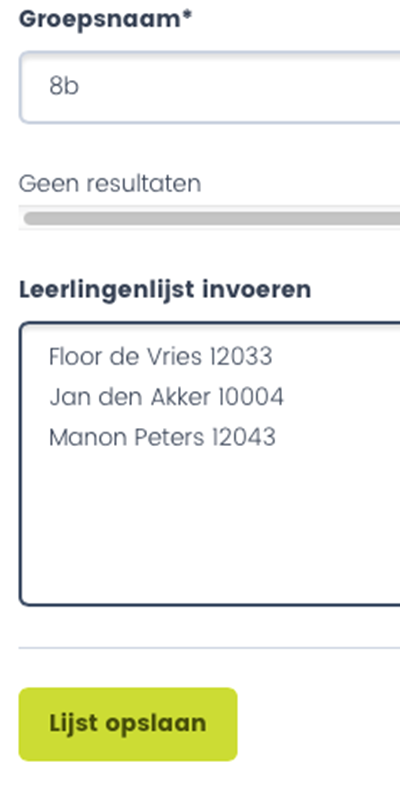
In ons voorbeeld gaan we groep 8b invoeren, dit voeren we in in het veldje 'groepsnaam'.
In het grote tekstveld kan je nu alle leerlingnamen invoeren met een leerlingnummer erachter. Je kan alle namen uit een klas in een keer kopiëren uit een Worddocument of een Excelbestand, dat hoeft dus niet één voor één.
Klik daarna op 'bewaren'.
Je keert dan weer terug naar het overzicht van klassen voor de school. Voer vervolgens op dezelfde manier de overige klassen in.
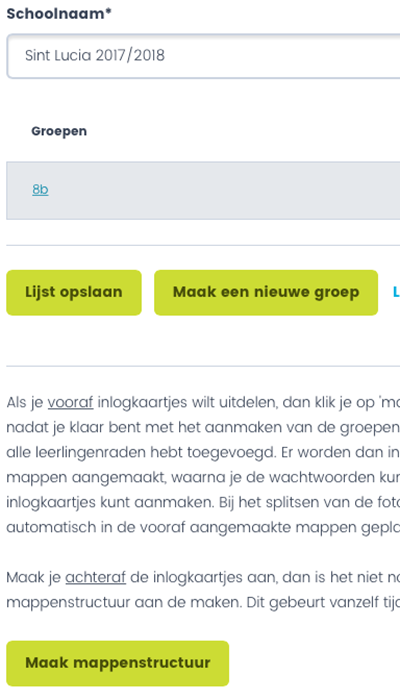
Vooraf fotomappen genereren!
We raden je aan om de fotomapen vooraf te generen.
Klik daarvoor op de knop 'Maak mappenstructuur'.
Dit is niet alleen handig als je reeds inlogkaartjes wilt maken voordat je de school bezocht hebt, maar kan je ook helpen problemen te herkennen en te herstellen:
Met deze functie worden lege mappen aangemaakt van alle leerlingen welke in de leerlinglijst staan vermeld. Wanneer je dan gaat uploaden en splitsen worden de foto's automatisch in de juiste mapjes geplaatst. Wanneer er dan mapjes leeg blijven kan je makkelijker herleiden waarom een map leeg is. Bijvoorbeeld dat de foto's in een andere map staan of dat de leerling niet op de foto is gegaan.
Op dit moment heb je de leerlinglijst aangemaakt en zijn de mappen inmiddels aangemaakt in je mappenstructuur.
Je kan kiezen voor 'Terug naar het overzicht' om naar het overzicht met leerlinglijsten te gaan, of kies een willekeurige menu-optie om dit scherm te verlaten.

