Mappen opsplitsen
Bij schoolfotografie kost het opsplitsen van foto’s in afzonderlijke mappen voor ieder kind normaal gesproken veel tijd. OYPO maakt het je een stuk gemakkelijker. De snelste en makkelijkste oplossing is de OYPO-app, maar het is ook mogelijk zelf handmatig de mappen op te splitsen. Op deze pagina leggen we uit hoe je in dat geval te werk kunt gaan.
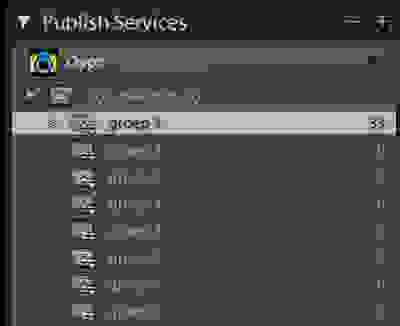
1. Voorbereiding
Maak op je computer afzonderlijke mappen per groep/klas. In zo’n map zet je alle foto’s van de kinderen in die klas.
Als je de OYPO Lightroom plugin gebruikt, kun je direct via Lightroom mappen aanmaken. Let op: binnen Lightroom kan een ‘fotomap set’ alleen andere mappen bevatten en kan een ‘fotomap’ alleen foto’s bevatten.
2. Foto's plaatsen op OYPO
Vervolgens plaats je de foto’s op OYPO zoals je gewend bent, via de Lightroom plugin of de FTP.
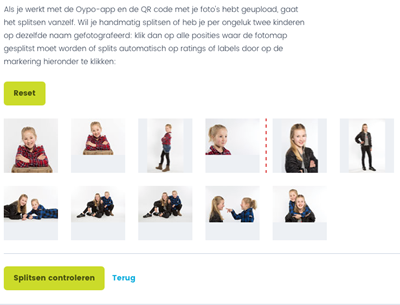
3. Mappen opsplitsen
Ga in jouw OYPO account bij ‘Beheer fotomappen’ naar de juiste fotomap. Klik op de eerste fotomap die je wilt uitsplitsen, kies het tabblad ‘Schoolfoto’s’, en klik op de link om schoolfoto’s op te splitsen. Een nieuw venster verschijnt.
In dit venster kun je de exacte posities aangeven waarop je de map wilt splitsen. Als je geen kleurlabels hebt ingegeven, kun je hier handmatig klikken op de posities waarop je wilt splitsen. Op de posities verschijnt dan een stippellijn.
Als je wel kleurlabels hebt ingegeven, dan kun je op het juiste label klikken boven in het scherm. De ‘schaartjes’ worden dan automatisch gezet. Eventueel kun je handmatig nog splits-posities toevoegen of verwijderen.
Klik op ‘Controleer splitsen’ als je alle posities hebt aangegeven.
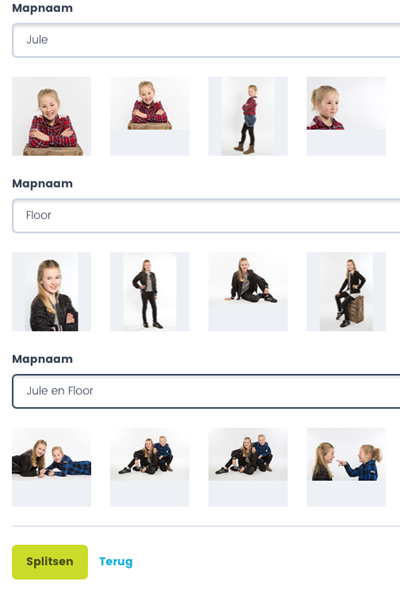
4. Bevestiging
Het volgende scherm toont de gesplitste mappen. Standaard worden de fotomappen genummerd van 01 t/m 99, maar je kunt in dit scherm de namen van de fotomappen eventueel aanpassen.
Heb je ook een mapje met groepsfoto’s van de klas? Laat dan de naam van dat fotomapje beginnen met een ‘#’-teken (bijvoorbeeld '#groepsfoto'). Dan worden de foto’s uit de map automatisch getoond in alle mappen van de afzonderlijke kinderen.
Controleer in dit scherm goed of alles klopt, want je kunt het opsplitsen niet meer ongedaan maken. Is alles goed? Klik dan op ‘Splitsen’ om het opsplitsen te bevestigen.
5. Problemen bij het splitsen?
Zie je geen splitspunten als je op de knop 'fotomappen opsplitsen' hebt geklikt, dan hebben we een paar tips voor je:
- Controleer dan of je ook de QR-code geupload hebt.
- Zorg dat de splitspunten gesynchroniseerd zijn met je account voordat je gaat splitsen.
Klik in de app op de knop 'splitspunten synchroniseren' om dit in werking te zetten.
Hierna zal de melding "Tijdstippen gesynchroniseerd" verschijnen in een popup.
Pas nu kan je de geüploade foto's gaan splitsen in je account. - Controleer of de fotobestanden EXIF-gegevens bevatten over het opnametijdstip. Dat kan je controleren door met je muis over een van de fotootjes heen te bewegen die getoond worden als je een map wilt splitsen. Het opnametijdstip verschijnt dan bij je muiscursor.
(Heb je de foto's bewerkt, zorg dan dat de EXIF-gegevens behouden blijven als de foto opnieuw wordt opgeslagen)

