Zichtbaarheid en beveiliging van je mappen
Het is belangrijk om goed om te gaan met de zichtbaarheid van je mappen. Mogen deze voor iedereen zonder wachtwoord toegankelijk zijn, of mogen de foto's in de map alleen bekeken worden door klanten die in het bezit zijn van inloggegevens?
Als je mappen niet zichtbaar mogen zijn, kan je op eenvoudige wijze een map voorzien van een wachtwoord, zodat enkel gemachtigde personen toegang kunnen krijgen tot de foto's die erin staan. Het is ook mogelijk om wachtwoorden automatisch te laten genereren voor meerdere mappen tegelijk.
Hoe je omgaat met het openbaar zetten van je mappen of het beveiligen ervan lees je hier.
Zichtbaarheid van je fotomappen
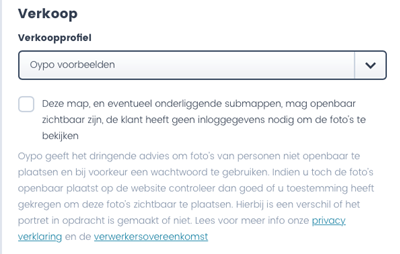
standaardinstellingen bij uploaden van foto's
Het goed instellen van de zichtbaarheid van je fotomappen begint al bij het uploaden van je foto's. Wees je hiervan bewust. Je wilt immers niet dat een map die alleen maar met inloggegevens toegankelijk is per ongeluk toch een bepaalde periode vrij toegankelijk is.
Lightroom
Als je gebruik maakt van de Lightroomplugin, dan staan de instellingen hiervan automatisch op 'openbaar zichtbaar'. Met de komst van de AVG-wetgeving hebben we hier echter een extra controle ingebouwd. Bij alle fotomappen die binnenkomen via Lightroom zal je in je account nog aan moeten vinken of je wilt dat ze openbaar zichtbaar zijn. Doe je dit niet, dan zijn ze alleen zichtbaar met inloggegevens.
Instellingen van de bovenliggende map
Uploadt je foto's via een van de andere opties (website, FTP, Dropbox), dan is het belangrijk dat je weet wat de instellingen van de bovenliggende map zijn waaronder de foto's terecht komen. Totdat je zelf de mapinstellingen aanpast, zijn namelijk de instellingen van de bovenliggende map ook van toepassing op de submappen. Staat deze dus op openbaar, dan zullen alle foto's in de nieuwe submap, totdat je deze aanpast, voor iedereen zichtbaar zijn.
Aanpassen instellingen
Het aanpassen van de instellingen doe je via menu-optie 'mapbeheer'. Na het aanklikken van een van de mappen, kan je de instelling wijzigen op tabblad "Basis". Direct onder het in te stellen verkoopprofiel kan je aanvinken of de map openbaar zichtbaar mag zijn. Zie de afbeelding hiernaast.
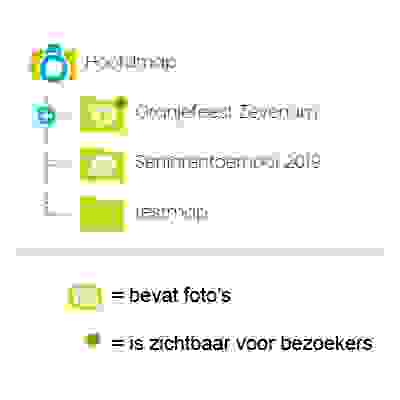
Icoontjes in het mappenoverzicht
In het mappenoverzicht (menu-optie "mapbeheer") kan je in één oogopslag zien welke mappen er zichtbaar zijn voor bezoekers van oypo.nl en welke mappen er leeg zijn.
- Zichtbaar gemaakte mappen zijn te herkennen aan het groene bolletje in het map-icoonje.
- Mappen die foto's bevatten of een onderliggende map bevat waarin foto's staan tonen een cameraatje op het map-icoontje.
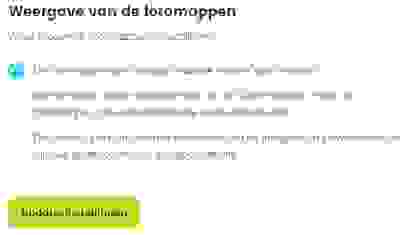
Stel je eigen regels op voor de zichtbaarheid van jouw fotomappen
In je account kan je onder de menu-optie "instellingen" beslissen waar je zichtbaar gemaakte mappen te zien mogen zijn, zie de afbeelding hiernaast.
Er zijn een drietal mogelijkheden:
- De fotomappen zijn volledig vindbaar via de OYPO website.
Bezoekers van oypo.nl kunnen de mappen vinden als er gezocht wordt op trefwoord of datum, maar tevens ook als ze een directe link ontvangen naar de map of de website van de fotograaf bezoeken waarin de OYPO webwinkel is geïntegreerd.
LET OP:
- Met een wachtwoord beveiligde mappen worden NIET gevonden als men de zoekfunctie gebruikt.
- Als je voor deze optie kiest, zal ook Google op termijn de mapnamen en omschrijvingen overnemen in haar bibliotheek. Als dat is gebeurd en er wordt gegoogled op (een deel van) de mapnaam, verschijnt er een link naar de map op oypo.nl
Dit is natuurlijk niet altijd wenselijk, denk hierbij aan namen van personen e.d.
Als je vervolgens de zichtbaarheidsinstelling wijzigt in een van de overige twee opties, zal het even duren voordat ook Google de termen weer uit haar bibliotheek verwijdert, dus houdt hier rekening mee.
OYPO heeft geen invloed op de snelheid waarmee Google items opneemt in haar bibliotheek of verwijderd uit de bibliotheek - Niet vindbaar via de zoekschermen op de OYPO website, maar de fotomappen zijn wel benaderbaar via de directe links.
Enkel middels een "directe link" (uitleg zie verderop op deze pagina) is de fotomap te benaderen. Deze link wordt dan doorgaans meestal door de fotograaf direct aan een klant gemaild. - De fotomappen zijn alleen te benaderen via de integratie in jouw website.
De fotomappen zijn niet vanaf oypo.nl of een directe link benaderbaar, maar enkel vanuit de website-integratie op je eigen website (meer over website-integratie lees je hier).
Mappen beveiligen met een wachtwoord

Een enkele map voorzien van een wachtwoord.
Als je een enkele map wilt voorzien van een wachtwoord ga dan naar "Mapbeheer".
Klik op de map die beveiligd dient te worden en klik vervolgens op tabblad "Extra functies".
Kies een wachtwoord en vul het in het eerste veldje in.
Klik daarna op "Wijzigingen opslaan".
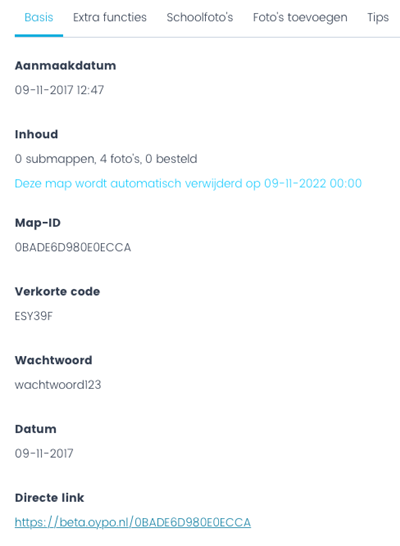
Als je nu opnieuw op het menu-item "Mapbeheer" (geheel links) klikt dan worden de instellingen van de map opnieuw geladen.
Het wachtwoord en de logincode (ofwel "verkorte code") zullen dan getoond worden aan de rechter zijde.
Je klant kan nu de foto's op verschillende manieren benaderen:
- Als je de klant de directe link naar de map geeft en het wachtwoord (beide hier getoond), dan kan de klant de link openen en dient enkel het wachtwoord ingevoerd te worden.
- Geef je de klant de logincode en het wachtwoord, dan kan de klant inloggen op inlogkaartje.nl en daar een bestelling plaatsen.
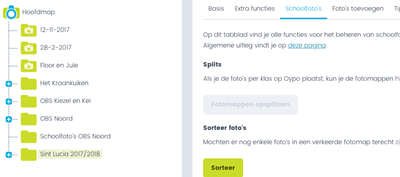
Wachtwoorden genereren voor meerdere mappen
Als je veel mappen wilt beveiligen met een wachtwoord (zoals bij schoolfotografie), dan is dat handmatig erg veel werk.
Het is echter mogelijk automatisch wachtwoorden te laten generen. Dit gaat als volgt;
Ga naar "mapbeheer".
Klik op de map die alle te beveiligen mappen bevat en klik vervolgens op tabblad "schoolfotos".
(dit kan bij schoolfotografie dus de hoofdmap van de school zijn, maar je kan ook een klasmap aanklikken)
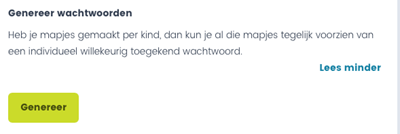
Klik iets verder op de pagina op de knop "Genereer" bij het kopje "Genereer wachtwoorden".
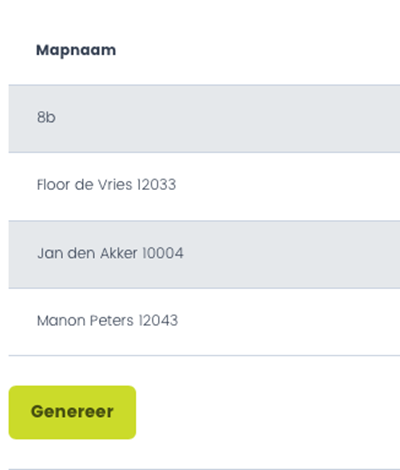
Er wordt nu een overzicht getoond van de mappen welke een wachtwoord zullen krijgen.
In dit voorbeeld heeft de school slechts één enkele klas en maar enkele leerlingen, dus is de lijst niet erg lang.
Klik op "Genereer" om de wachtwoorden definitief te genereren voor deze mappen.
Nadat de mappen automatisch een wachtwoord gekregen hebben, worden de mapnamen en wachtwoorden nog in een lijstje getoond. Als je op volgende klikt kom je in een scherm waar je inlogkaartjes, schoolpassen, mapgegevens of pasfoto's per map kunt downloaden of bestellen.
Merk op:
Eenmaal geplaatste wachtwoorden worden niet overschreven als je nogmaals de functie gebruikt. Heeft een map al een wachtwoord, dan wordt deze ongemoeid gelaten. Je kan dus altijd de functie opnieuw gebruiken als er bijvoorbeeld enkele mapjes zijn bijgekomen.

